Créer des sous-titres pour vos séries préférées
Vous devez déjà avoir :
- installé VisualSubSync ;
- la vidéo de l'épisode.
1) Créer le projet
Ouvrez VisualSubSync. Choisissez le menu File>New Project…
Grâce au bouton “Parcourir” (1), sélectionnez le fichier vidéo. Vous obtenez alors cet écran :
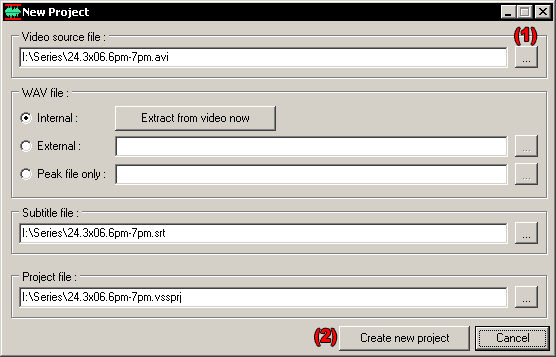
Dans la partie “WAV file”, laissez l'option Internal cochée : l'extraction aura ainsi lieu à l'étape suivante.
Les deux derniers champs (Subtitle file et project file) sont remplis automatiquement. Vous pouvez les modifier comme bon vous semble mais nous les laisserons tels quels pour ce tutoriel.
Cliquez sur le bouton Create new project (2). L'écran d'extraction apparaît alors :
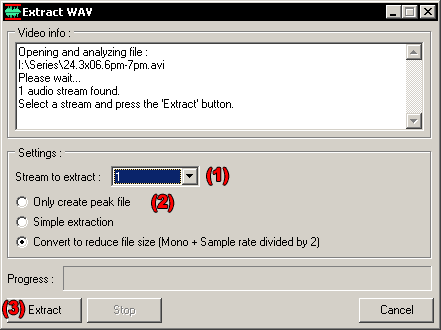
Si le fichier vidéo contient plusieurs pistes audio, sélectionnez la bonne dans la liste intitulée Stream to extract (1).
Vous avez 3 façons possibles d'extraire le WAV (2).
Dans les trois cas, un fichier peak sera créé. Un fichier peak contient une version du WAV à très basse résolution qui est utilisée pour afficher la représentation visuelle du son. Utiliser directement le fichier WAV serait trop lent et consommerait trop de ressources.
Si vous choisissez Only create peak file, la prévisualisation utilisera directement le fichier vidéo. Cela permet de ne pas consommer plus d'espace disque. Si vous n'avez pas une configuration récente, vous risquez d'avoir des délais. À réserver aux configs récentes, donc.
L'option Simple extraction décompressera simplement la piste audio au format WAV sans la modifier ; le fichier créé sera donc volumineux.
Pour les configurations non récentes, la meilleure option est Convert to reduce file size : elle créera un fichier WAV de qualité moindre mais suffisante pour une écoute confortable.
Cliquez enfin sur le bouton Extract (3) et patientez. L'extraction dure en général de 1 à 3 minutes selon la longueur de la vidéo et la configuration.
2) L'interface principale
Nous voilà enfin prêts à commencer. Voici la fenêtre principale :
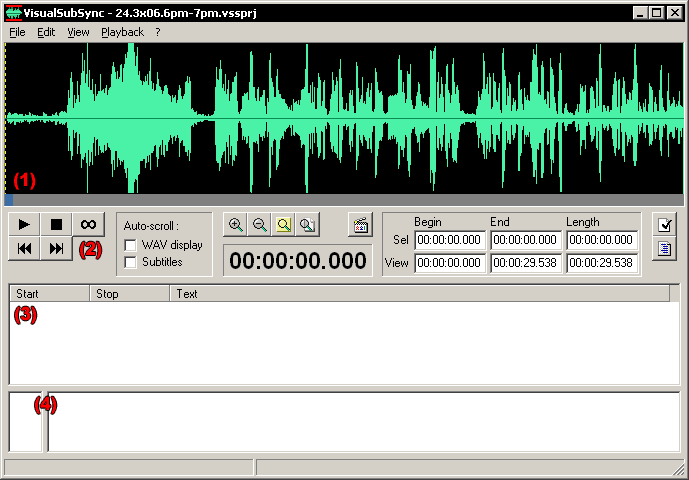
L'interface se divise en 4 parties :
(1) la zone audio ;
(2) les contrôles de lecture et les infos sur la zone audio ;
(3) la liste de sélection des sous-titres ;
(4) la zone d'édition des sous-titres, avec le nombre de caractères par ligne à gauche et le texte du sous-titre à droite.
N'oubliez pas les raccourcis clavier/souris pour contrôler la zone audio :
- Zoom avant/arrière centré sur le curseur de la souris : molette de la souris haut/bas.
- Déplacement gauche/droite : bouton souris du milieu + déplacement de la souris.
- Déplacement gauche/droite plus rapide : Shift enfoncée + Bouton souris du milieu + Souris gauche/droite
- Sélection : Bouton souris gauche + Souris gauche/droite
- Agrandir/rétrécir sélection : Shift enfoncée + Bouton souris gauche + Souris gauche/droite
3) Ajouter des sous-titres
Tout d'abord, zoomez un peu avec la molette de la souris et déplacez-vous jusqu'au début de la vidéo à l'aide de la barre de défilement grise.
Faites un premier repérage en lançant la lecture avec le bouton Play ou la touche F1. Sélectionnez une partie de la zone audio. Vérifiez que la zone correspond bien exactement au dialogue à sous-titrer en réécoutant l'audio (F1). Réajustez la sélection si nécessaire. Ensuite, faites un clic droit et sélectionnez Add subtitles (1).
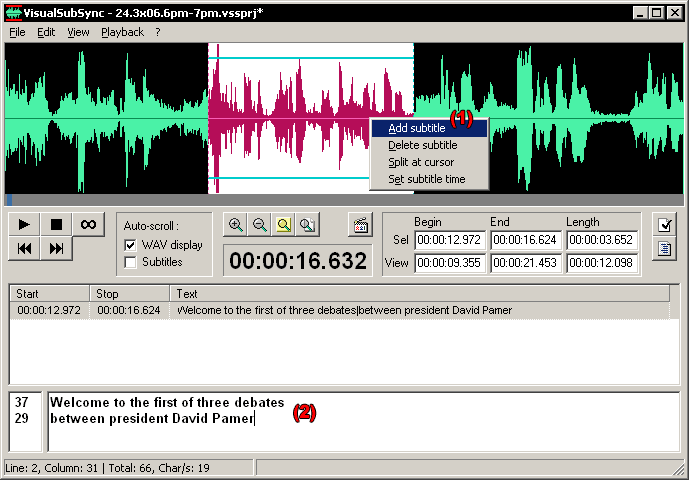
La zone active est maintenant la zone d'édition du sous-titre en bas. Entrez le texte du sous-titre (2).
Des statistiques apparaissent maintenant dans la barre d'état en bas : la position du curseur, le nombre total de caractères, le nombre de caractères par secondes, la vitesse de lecture.
Si vous ne comprenez pas certaines parties, entrez ”???”, vous verrez plus tard pourquoi.
4) Vérification d'erreurs
Maintenant que vous avez entré tous les sous-titres, il est temps de faire quelques vérifications.
La vérification d'erreurs est accessible par le menu Edit>Error checking>Check errors ou par le bouton situé à droite dans la zone de contrôle (2 sur l'écran de la fenêtre principale).
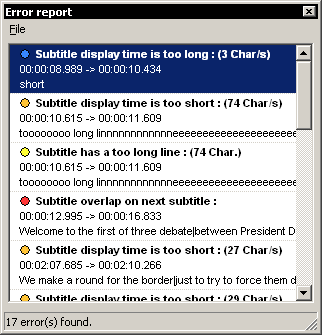
Dans cet exemple, 4 types d'erreurs sont détectés :
- Overlapping : lorsqu'un sous-titre empiète sur un autre.
- Too short display time : lorsque le nombre car/sec est supérieur à la valeur spécifiée.
- Too long display time : lorsque le nombre car/sec est inférieur à la valeur spécifiée.
- Too long line : lorsqu'un sous-titre contient une ligne plus longue que la valeur spécifiée.
Vous pouvez configurer ces plugins dans les préférences. Edit>Preferences…
D'autres types d'erreurs peuvent être détectées/corrigées en ajoutant des plugins (voir la page Liens).
Si vous double-cliquez sur une ligne du rapport d'erreurs, il sera sélectionné dans l'interface principale.
Pour obtenir des sous-titres avec un bon confort de lecture, veillez à avoir le moins d'erreurs possibles.
5) Le mode réseau
Cette fonctionnalité vous permettra d'obtenir de l'aide pour les parties que vous n'avez pas compris.
Vous pouvez activer le mode Réseau par le menu Edit>Webserver>Start.
Donnez votre adresse IP à un ami (ou votre nom de domaine si vous en avez un) et il n'aura besoin que d'un navigateur Internet pour vous aider, en allant sur l'adresse http://votre-adresse-ip ou http://votre-nom-de-domaine.
Vous pouvez configurer le port utilisé par le mode Réseau dans Edit>Preferences…. L'adresse à donner deviendra alors http://votre-adresse:nouveauport
Pour vérifier que ça marche et avoir un aperçu de ce que verra votre ami, allez sur http://127.0.0.1
(+ le port si besoin).
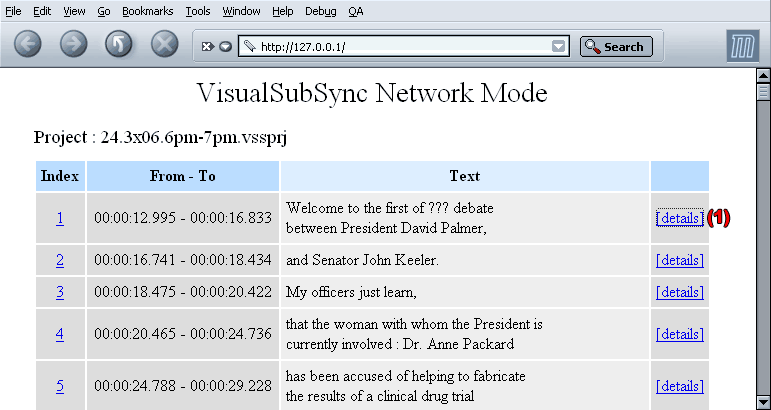
En cliquant sur [details] en face d'un sous-titre, la fenêtre suivante s'ouvre :
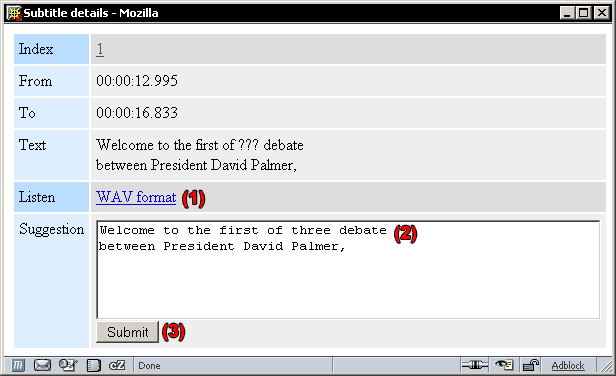
Elle permet d'écouter le morceau d'audio correspondant au sous-titre (1), d'entrer les mots manquants ou une correction (2), et enfin d'envoyer la suggestion au sous-titreur (3).
Dans VSS, cette suggestion apparaîtra dans la fenêtre “Suggestions” affichable par le menu Edit>Web server>Show suggestions :
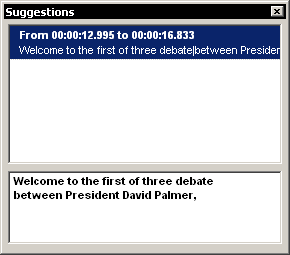
Vous pouvez corriger vos sous-titres, et votre ami n'aura qu'à rafraîchir la page sur son navigateur pour voir les changements.
