Como transcribir tu serie favorita
Requerimientos :
- Tener instalado el VisualSubSync.
- El archivo de video de la serie. Aquí usaré un episodio de la serie “24”.
1) Crear el proyecto
Empecemos abriendo VisualSubSync y elegimos File>New Project…
[Archivo>Proyecto nuevo] en el menú. Usa el botón de exploración (1) para seleccionar el video. Una vez hecho esto, te aparece esta pantalla :
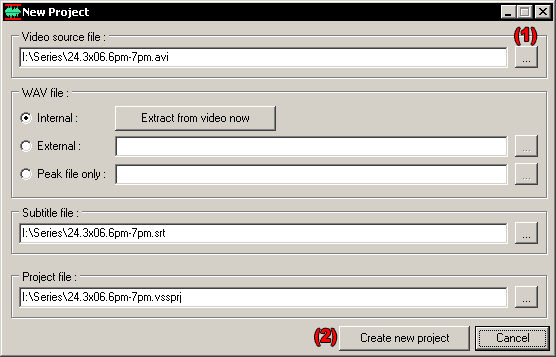
En el apartado WAV file [archivo WAV], elegimos Internal para que el archivo wav se extraiga en el siguiente paso.
Los dos últimos apartados Subtitle file and project file [Archivo de subtítulo y archivo de proyecto] se rellenan automáticamente, por lo que no lo cambiamos.
Ahora, hacemos clic en el botón (2) Create new project [Crear un proyecto nuevo], y nos conducirá al cuadro de diálogo Extract WAV [Extraer WAV] que aparece a continuación:
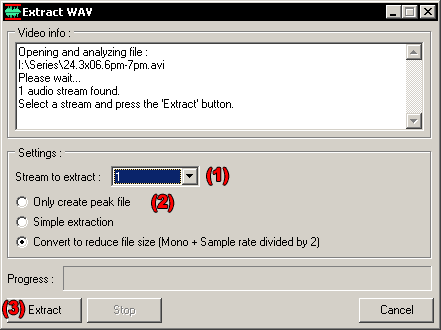
Si el archivo de video tiene varias corrientes de audio, seleccionamos una en la lista desplegable Stream to extract (1).
Tenemos tres opciones para extraer el archivo wav (2).
En los 3 casos se creará un archivo de pico. Un archivo de pico contiene una versión del archivo wav con una resolución muy reducida, que se usa para visualizar el audio. Usar directamente el archivo wav sería muy lento ya que requiere procesar una cantidad demasiado grande de datos.
Si elegimos la opción Only create peak file [Crear sólo un archivo de pico] el archivo de video sólo se usará para previsualizar el audio, de manera que no hará falta tener más espacio en el Disco duro, aunque la previsualización no será tan buena, por ejemplo empezará con un poco de retraso.
La opción Simple extraction simplemete descomprimirá la corriente de audio sin modificar nada, por lo que crea archivos bastante grandes.
Recomendamos usar la última poción Convert to reduce file size [Convertir para reducir el tamaño del archivo] que creará un archivo wav con una resolución más baja pero mantiene la calidad suficiente para que se escuche bien.
Ahora que ya hemos marcado todos los parámetros, hacemos clic en el botón Extract (3) [Extraer] y esperamos a que se extraiga. Tarda entre 2 y 3 minutos.
2) La ventana principal
Ya estamos preparados para empezar a trabajar de verdad, este es el aspecto de la ventana principal :
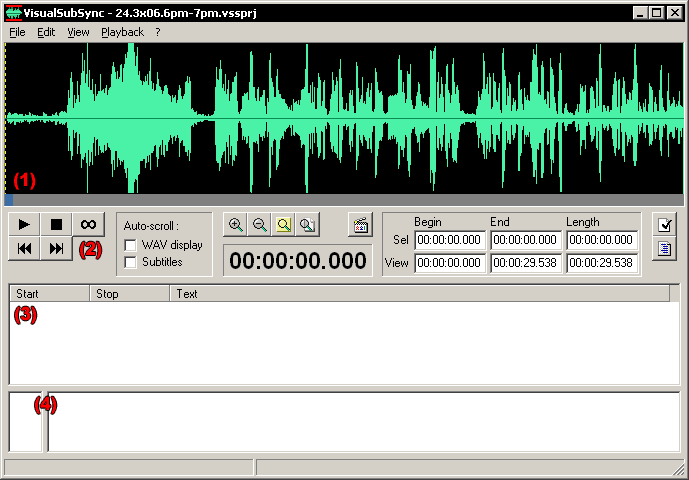
La interfaz puede dividirse en 4 partes :
(1) la pantalla WAV
(2) los comandos para escuchar, y datos sobre el WAV
(3) la lista de subtítulos
(4) la edición de subtítulos, con el número de caracteres por línea en la parte izquierda y el texto del subtítulo en la derecha
Es importante acordarse de los métodos abreviados para controlar la pantalla WAV :
- Ampliar/reducir con el cursor situado en el centro del ratón: rueda del ratón arriba/abajo.
- Desplazarse a derecha/izquierda: botón central del ratón presionado + mover el ratón a derecha/izquierda.
- Desplazarse más rápido a derecha/izquierda: tecla Mayúsculas + botón central del ratón presionado + mover el ratón a derecha/izquierda.
- Seleccionar: Clic en el botón izquierdo del ratón.
- Expandir la selección: tecla Mayúsculas + clic en el botón izquierdo del ratón.
3) Añadir subtítulos
Ahora vamos a añadir subtítulos.
Primero, ampliamos un poco usando la rueda del ratón y vamos al inicio de la corriente de audio usando la pequeña barra de desplazamiento gris, a continuación reproducimos el audio usando el botón de reproducción o pulsando F1. Seleccionamos parte de la pantalla WAV haciendo clic con el botón izquierdo del ratón y para comprobar que hemos seleccionado la parte correcta, pulsamos F1 otra vez para escuchar el audio. Reajustamos la selección manteniendo pulsado la tecla Mayúsculas y haciendo clic con el botón izquierdo del ratón en la parte del WAV. Una vez que tenemos la selección que queremos, hacemos clic en el botón derecho del ratón en la parte de la pantalla WAV y seleccionamos Add subtitles (1) [Añadir subtítulos].
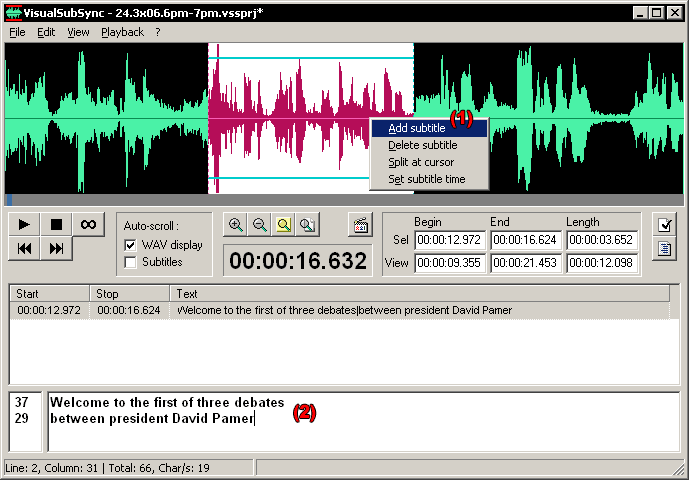
Ahora está seleccionada la parte de edición de subtítulos, donde escribimos el texto del subtítulo (2).
Verás unas estadísticas en la barra de estado, como la posición del cursor, el número total de caracteres y el número de caracteres por segundo, lo que resulta útil para comprobar si el subtítulo se mantiene en pantalla el tiempo necesario (entre 15-20 caracteres por segundo).
Si no entendemos algunas palabras, simplemente ponemos unos signos de interrogación (???), ya verás más tarde el porqué.
4) Error de comprobación
Pasado un rato, ya habremos escrito todo el texto de los subtítulos
A continuación, usaremos la función de corrección de errores, disponible desde el menú Edit>Error checking>Check errors [Editar>Corrección de errores>Comprobar errores].
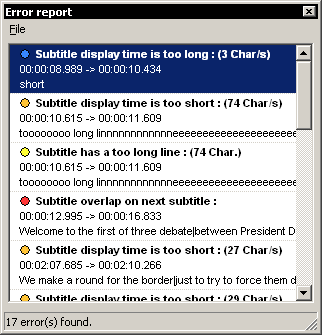
Se informa sobre distintos tipos de errores, 4 en este momento :
- Solapamiento: Se detecta un error cuando un subtítulo solapa al siguiente.
- Exposición en pantalla muy corta: Se detecta un error cuando el número de caracteres es superior al valor específicado.
- Exposición en pantalla muy larga: Se detecta un error cuando el número de caracteres por segundo es inferior al valor específicado.
- Línea muy larga : Se detecta un error cuando una línea de un subtítulo es superior al valor especificado.
Puedes configurar esto en las preferencias: Edit>Preferences… [Editar>Preferencias]
Hacemos doble clic sobre una línea y nos situaremos sobre el subtítulo que tiene un error.
Cuando la mayoría de los errores estén corregidos, deberíamos tener ya unos buenos subtítulos.
5) Network mode [Modo de red]
Os mostramos una característica especial para aquellos que no tengan como lengua nativa la del video original.
VisualSubSync incluye un pequeño modo de red. Para habilitarlo seleccionamos en el menú la opción Edit>Webserver>Start [Editar>Servidor Web> Iniciar].
Dale tu dirección IP a un amigo, o tu nombre de dominio si lo tienes, y ya podrá ayudarte usando cualquier navegador Web. Sólo tendrá que introducir http://tu-dirección-ip o http://tu-nombre-de-dominio en su navegador.
Por supuesto, también puedes configurar el puerto que uses si ya tienes un servidor web en la opción Edit>Preferences… [Editar>Preferencias].
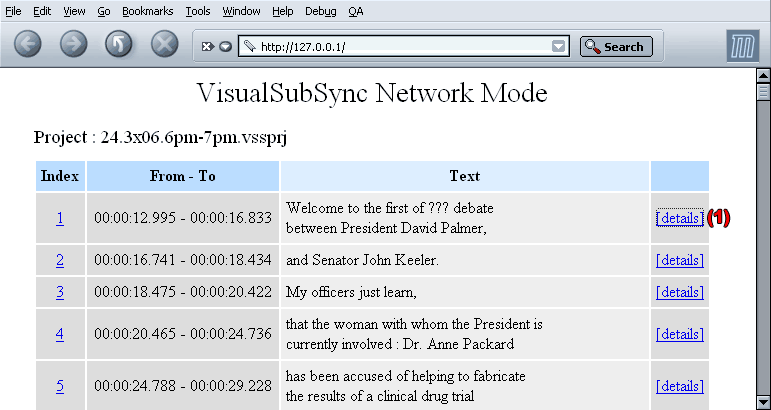
Si haces clic sobre Details [detalles] se abrirá la siguiente página:
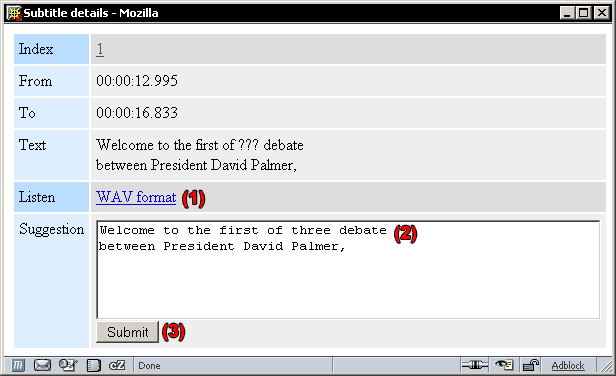
Aquí puedes escuchar el audio del subtítulo (1), completar las palabras que falten (2), y al final enviar tu sugerencia (3).
A cambio recibirás la sugerencia en VisualSubSync mediante Edit>Web server>Show suggestions [Editar>Servidor Web> Mostrar sugerencias] :
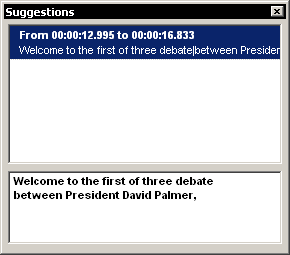
Puedes corregir el texto del subtítulo y tu amigo verá la modificación al instante si actualiza el navegador.
